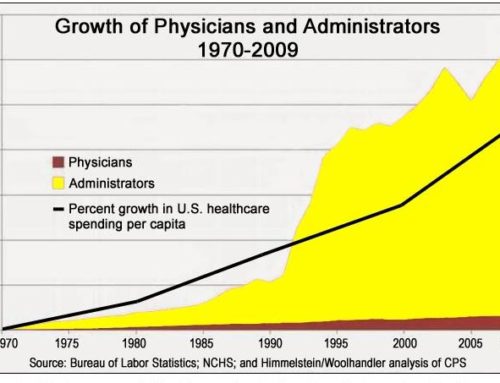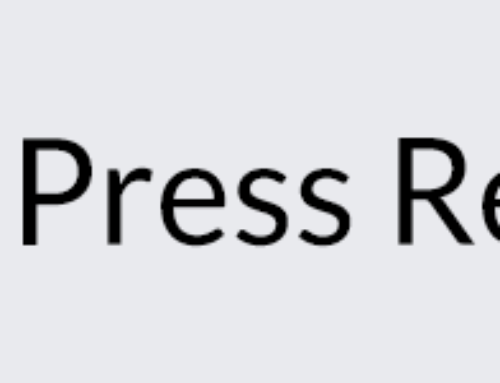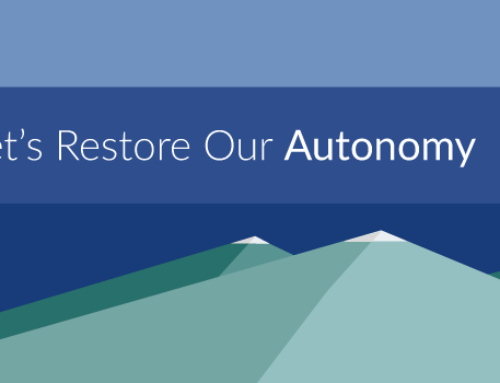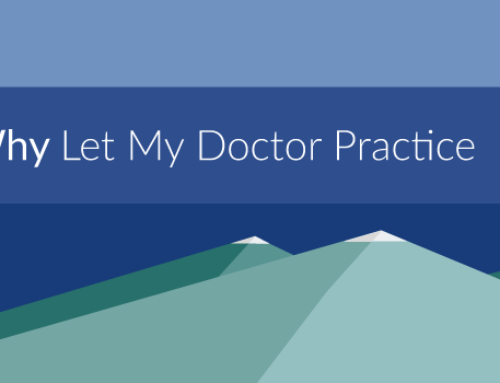Pour les utiliser, rendez vous sur cette page puis choisissez la rubrique qui vous intéresse. Enregistrez le document en tant que modèle. Enfin, concernant les modèles Word, le logiciel vous donne la possibilité de créer autant de styles de documents que vous le souhaitez, avec une entière liberté et une multitude de choix quant aux couleurs, police, taille, ou mise en forme, mais aussi une variété de formats sous lesquels l’enregistrement du document ou modèle peut être fait, y compris sous forme de page Web. Taille 4 à 6 pages. Trouvé à l'intérieur – Page 93B. Le modèle Objet Word Le modèle Objet Word est difficile à représenter graphiquement en raison de ces nombreux chevauchements . Le schéma suivant en donne un exemple . Application Document Bookmarks Range Range Bookmarks Selection ... 3. Créer un modèle. Modèle d’accord de confidentialité sur Word, Guide pour créer un modèle avec Word 2016, Modèle de manuel utilisateur sous format Word, Word : télécharger et utiliser un modèle de lettre, Tutoriel Word : créer facilement un modèle de newsletter, Comment creer et partager des feuilles de style personnalisees dans Word, Tuto Word : Créer ou utiliser un dictionnaires personnalisés. Dans l'onglet Modèles cliquez sur le bouton attacher, choisissez ensuite votre modèle de document Word (*.dot), puis Cliquez sur le bouton OK. Vous avez peut-être vu. Comment ajouter un fond de couleur à un Document Word Ajouter un arrière-plan à votre document Microsoft Word ajoute intérêt et rend le document plus attrayant. Sélectionnez la flèche déroulante du type de fichier et choisissez Modèle Word. Trouvé à l'intérieur – Page 43Lorsque , ultérieurement , vous aurez à ouvrir un document , vous devrez modifier la zone Type de fichiers pour retrouver Documents Word . C- Lier un modèle à un document existant Vous pouvez ainsi utiliser les styles d'un autre modèle ... 1. Exemple d'annexes. Vous pouvez également facilement changer le modèle attaché au document actuel. Une fenêtre intitulée Créer une signature numérique s'ouvre. Remarque : Si vous utilisez un style de Table des matières manuel, Word n'utilise pas vos titres pour créer une table des matières et ne peut pas effectuer de mise à jour automatique. Trouvé à l'intérieur – Page 24Pour créer un nouveau document basé sur un document existant , cliquez dans la zone Modèles , sur la catégorie Créer à partir d'un document existant ... Pour utiliser un modèle créé par vous - même , dans la zone Modèles , sélectionnez ... Ici, vous apprendrez comment procéder en 6 étapes simples. Travaillez partout, avec ou sans connexion Internet. Avant 1993, le logiciel Word pouvait être vendu seul sans nécessairement être inclus dans la suite Microsoft Works à l’époque, et ce n’est qu’après cette date qu’il a été intégré officiellement dans la suite Microsoft Office en tant qu’outil par défaut. Salaire Capgemini Consultant Junior, Fixation modèles pour vos documents dans Microsoft Word 2010 est réalisée à travers la fenêtre " Word Options" et est un moyen puissant pour donner à votre document, une nouvelle apparence dans une affaire de minutes. Une feuille de calcul créée sur Microsoft Excel à titre d’exemple peut facilement être reproduite sur un document Word par un rapide copier/coller. Personnaliser un modèle Word : repérez les éléments de construction du document. Avec un outil de détection en un clic à 100% de vérificateur d'essai gratuit. Trouvé à l'intérieur – Page 151.6 Les modèles , styles et abréviations WORD A - Créer un modèle de document Un modèle de document permet d'enregistrer des ... B - Lier un modèle à un document existant Vous pouvez ainsi utiliser les styles d'un autre modèle que ... Compression des PDF simplifiée. Meilleure réponse: Bonjour En faisant fichier / Nouveau, tu devrais avoir un groupe "PROPOSES" avec tous les modèles Microsoft et un autre "PERSONNEL" où s'affichent tes modèles personnalisés. Le gain de temps pour la rédaction de vos futurs documents est le principal intérêt de son utilisation. D’un autre côté, pour utiliser un modèle Word déjà existant, il faut commencer par cliquer sur fichier, puis nouveau, ensuite l’ensemble des modèles disponibles et proposés par Word seront affichés, en plus d’une rubrique sous l’appellation PERSONNEL, qui regroupe les modèles préalablement créés par l’utilisateur. Vous y verrez une liste des couvertures proposées par Microsoft Word. Comment personnaliser le ruban ? Trouvé à l'intérieur – Page 30Faire un document avec Word Joël Green. AVANCÉ un modèle enregistre un certain nombre de caractéristiques : mise en page, mise en forme, styles, macros, composants QuickPart (anciennement insertion automatique), barres d'outils. Remplir le modèle. Informations sur le modèle. — Grec . … Dans Word, ouvrez l'onglet Fichier puis cliquez sur Nouveau . Si vous créez un modèle à partir d’un document existant, vous n’aurez probablement pas besoin de modifier quoi que ce soit. presentation; reconnaissances & publications; contact; home; references. Trouvé à l'intérieur – Page 70Word - rédiger un rapport , une thèse , un roman Long dox Syn Nouveau document Ctrl - N Nouvelle page Web Autre . ... modèle utilisé bien que leurs modifications soient enregistrées dans le modèle Normal.dot de Word . Surtout, méfiez-vous des apparences. Logiciel anti plagiat détecte avec précision les droits d'auteur de contenus tels que des devoirs et des documents. À titre d'exemple, modifiez le style Titre 1 en lui affectant les caractéristiques suivantes : Police Comic Sans MS, taille 24 points, souligné, couleur rouge. Trouvé à l'intérieur – Page 159Transformez un document de fusion en un document normal ▫ Basculez dans le document Lettre-type1. ▫ Sous l'onglet Publipostage> ... Sélection du document de base : Sélectionnez <◉ Utiliser un modèle>, cliquez sur Sélection du modèle. Utilisez notre outil de compression PDF pour réduire la taille de vos PDF volumineux avant de les partager. Comment utiliser Microsoft Word. Enregistrez le document en tant que modèle. 20 astuces Word pour les débutants Thomas Coëffé / Publié le 23 septembre 2013 à 11h24, mis à jour le 16 mars 2018 à 13h28 Dans les paramètres, construisez le nom du fichier de sortie. Ainsi, les modèles de documents Word peuvent s’allier à vos besoins en tout genre et y répondre efficacement peu importe vos orientations, puisqu’ils sont entièrement personnalisables pour les personnes souhaitant paramétrer leur document en fonction de leur ligne éditoriale. Autre avantage de ce logiciel de traitement de texte, son intégration extrêmement simple et facile avec l’ensemble des autres programmes Microsoft Office. Par exemple, vous envisagez de réaliser un document tel qu’un plan d’entreprise. # La suite Office 365. Étape 3 : Une nouvelle boîte de dialogue apparaît, cochez l'option Masqué dans Effet puis OK. Vous pouvez également facilement modifier le modèle attaché au document en cours. Un modèle définit la structure de base d'un document et contient les paramètres fixes du document tels que les polices, la mise en page, les mises en forme spéciales, le contenu fixe, le logo, les insertions automatiques et styles et thèmes. I. Avant développer des techniques avancées, voyons comment se servir de Word avec ses outils de base. Remarque : Si vous avez créé des dossiers pour organiser vos modèles, les dossiers sont affichés sous Mes modèles. Trouvé à l'intérieur – Page 24will not be able to take advantage of some features, and your document will be stored in the larger DOC format. There are also many version-specific settings in the Word Options menu that allow you to “play well with others,” such as ... Exemple : Georgette ne pourra pas être là pour vendre sa voiture. Cliquez sur Fichier puis sur Enregistrer sous . Ensuite, ajoutez-y des zones de texte, des cases à cocher, des listes déroulantes ainsi que des sélecteurs de date. Cette méthode est la plus simple de toutes. Principe. Trouvé à l'intérieur – Page 192Choosing a specific template for a document is optional. When you don't choose a template, you use Word's default new-document template called Normal. All documents in Word are based on a template. The template is attached to the ... Copier ensuite le fichier dans. Créer Un Nouveau Document Sur Word 2007 Youtube. Voici comment élaborer un formulaire interactif, avec contrôles de saisie, que tout utilisateur pourra remplir sans connaissance préalable. Cela fonctionne aussi bien avec SharePoint, DropBox, Google Drive et d’autres plateformes de stockage. Si un document contient des macros, cliquez sur Modèle Word activé par macro au lieu. Dans les paramètres, construisez le nom du fichier de sortie. Office accède automatiquement au … Les utilisateurs qui épargnent dans des fichiers de modèle DOTX sont éditant une copie du fichier original. Sur la gauche se trouvent des icônes pour des applications telles que Word, Excel, PowerPoint et Outlook. On retrouve l'utilisation de champs pour les hyperliens, pour les tables des matières, pour certaines fonctions de calcul comme les sommes dans les tableaux, . Les modèles importés de factures prennent le nom qui est donné sur le document Word importé, car ce n'est pas un champ entre balises, et sur le mappage, il n'y a pas l'option Type de document. Trouvé à l'intérieur – Page 66Transformer un document en modèle Ouvrez le document qui doit servir de base à la création du modèle . ... Lier un autre modèle à un document existant Vous pouvez ainsi utiliser les styles d'un autre modèle que celui avec lequel vous ... Le document contient des visuels, des cellules de tableau colorées et des champs de texte à modifier. Vous pouvez également utiliser un modèle lorsque vous devez envoyer des messages régulièrement, tels que rapports, s'il contient le même texte, l'objet ou les destinataires et nécessite une petite modification. Pour appliquer une couleur sombre à la fenêtre Word suivez les étapes suivantes: Ouvrez n'importe quelle application Office. Vous pouvez enregistrer votre modèle en tant que document ou modèle Word, ou en tant que PDF. Vous souhaitez créer un formulaire avec Word sans savoir par où commencer ? Bonjour, Après plusieurs recherches sur le net et ici, je n'arrive pas à résoudre mon problème que je vous expose (je précise que je suis débutante - voire très débutante en VBA, cependant j'apprends … Je vous suggère de créer un modèle pour chaque type de document. Trouvé à l'intérieur – Page 44Sous Windows XP, dans la zone Type de fichier, choisissez Modèle Word. ... Dans ce cas, le mode de compatibilité est signalé dans la barre de titre des nouveaux documents Word 2007, à côté du nom du document, et vous ne pourrez pas ... Comment faire une copie d’un document Word en ligne. Pour ce faire, double-cliquez sur l'icône Microsoft Word. Un peu plus tard, en 2013, nouvelle évolution du logiciel, qui mise cette fois-ci sur l’usage tactile et un mode de lecture spécial. Mettez dans l'ordre les étapes de création d'un document word en utilisant le modèle de document. 1. Utiliser des modèles Word pour créer des documents standardisés. Cette procédure assure l’homogénéité des documents et permet un gain de temps considérable lors de la création de documents. Les citations sont gérées de deux façons en Word 2007. - 34 votes. Vous pouvez créer un CV sur Word à partir d'une page blanche, ou vous pouvez utiliser un modèle de CV Word. C'est un outil de gestion de projet qui a été développé dans les années 70 et a été utilisé depuis Un compte Microsoft est livré avec 5 Go de stockage OneDrive gratuit; si vous en avez besoin de plus, vous pouvez récupérer 100 Go pour 1,99 $ par mois. Enfin, la dernière version en date du logiciel est celle de 2019, dans le cadre de la suite Microsoft Office 2019. Choses que vous devez Word 2007 Word propose une liste de modèles pour de nombreux types de documents que vous pourrez réutiliser quand bon vous semble, et modifier à loisir sans que le Pour ce faire, cliquez sur … Le modèle par défaut proposé dans Word 2010 est une page vierge, l'installation de base comprend également un modèle de carte professionnelle vierge, des modèles d'étiquettes vierges et d'autres modèles de documents relatifs aux besoins de l'entreprise. Par exemple, pour trouver des modèles de facture, tapez « facture » dans la barre de recherche. Que ce soit pour les ordinateurs sous Windows ou les Mac, Microsoft Word offre la possibilité de sélectionner ou de créer des modèles. Si vous utilisez un modèle personnalisé avec le document en cours et que vous avez oublié lequel il est, vous pouvez facilement le découvrir dans Word. Tapez "cv" ou "curriculum vitae" dans la zone de recherche. D'autres encore sont simplement supprimées d'une version à l'autre tandis que certaines sont ajoutées.… Validez par OK pour afficher le modèle. Si vous utilisez un modèle personnalisé avec le document actuel et que vous avez oublié de quel modèle il s'agit, vous pouvez facilement le découvrir dans Word. Comment faire un CV sur Word . générer un document word depuis un modèle php ... je suppose que je vais utiliser un hébergement pas cher 50 méga-windows avec domaine gratuit pour l'utiliser pour convertir mes fichiers, pour le serveur PHP. Rédacteur et réviseur spécialisé en technologie, En navigant sur notre site, vous acceptez notre, {"smallUrl":"https:\/\/www.wikihow.com\/images_en\/thumb\/f\/f0\/Use-Document-Templates-in-Microsoft-Word-Step-1-Version-7.jpg\/v4-460px-Use-Document-Templates-in-Microsoft-Word-Step-1-Version-7.jpg","bigUrl":"https:\/\/www.wikihow.com\/images\/thumb\/f\/f0\/Use-Document-Templates-in-Microsoft-Word-Step-1-Version-7.jpg\/v4-728px-Use-Document-Templates-in-Microsoft-Word-Step-1-Version-7.jpg","smallWidth":460,"smallHeight":342,"bigWidth":728,"bigHeight":541,"licensing":"
<\/div>"}, {"smallUrl":"https:\/\/www.wikihow.com\/images_en\/thumb\/3\/38\/Use-Document-Templates-in-Microsoft-Word-Step-2-Version-7.jpg\/v4-460px-Use-Document-Templates-in-Microsoft-Word-Step-2-Version-7.jpg","bigUrl":"https:\/\/www.wikihow.com\/images\/thumb\/3\/38\/Use-Document-Templates-in-Microsoft-Word-Step-2-Version-7.jpg\/v4-728px-Use-Document-Templates-in-Microsoft-Word-Step-2-Version-7.jpg","smallWidth":460,"smallHeight":349,"bigWidth":728,"bigHeight":552,"licensing":"
<\/div>"}, {"smallUrl":"https:\/\/www.wikihow.com\/images_en\/thumb\/c\/ca\/Use-Document-Templates-in-Microsoft-Word-Step-3-Version-7.jpg\/v4-460px-Use-Document-Templates-in-Microsoft-Word-Step-3-Version-7.jpg","bigUrl":"https:\/\/www.wikihow.com\/images\/thumb\/c\/ca\/Use-Document-Templates-in-Microsoft-Word-Step-3-Version-7.jpg\/v4-728px-Use-Document-Templates-in-Microsoft-Word-Step-3-Version-7.jpg","smallWidth":460,"smallHeight":342,"bigWidth":728,"bigHeight":541,"licensing":"
<\/div>"}, {"smallUrl":"https:\/\/www.wikihow.com\/images_en\/thumb\/f\/f0\/Use-Document-Templates-in-Microsoft-Word-Step-4-Version-7.jpg\/v4-460px-Use-Document-Templates-in-Microsoft-Word-Step-4-Version-7.jpg","bigUrl":"https:\/\/www.wikihow.com\/images\/thumb\/f\/f0\/Use-Document-Templates-in-Microsoft-Word-Step-4-Version-7.jpg\/v4-728px-Use-Document-Templates-in-Microsoft-Word-Step-4-Version-7.jpg","smallWidth":460,"smallHeight":342,"bigWidth":728,"bigHeight":541,"licensing":"
<\/div>"}, {"smallUrl":"https:\/\/www.wikihow.com\/images_en\/thumb\/5\/54\/Use-Document-Templates-in-Microsoft-Word-Step-5-Version-7.jpg\/v4-460px-Use-Document-Templates-in-Microsoft-Word-Step-5-Version-7.jpg","bigUrl":"https:\/\/www.wikihow.com\/images\/thumb\/5\/54\/Use-Document-Templates-in-Microsoft-Word-Step-5-Version-7.jpg\/v4-728px-Use-Document-Templates-in-Microsoft-Word-Step-5-Version-7.jpg","smallWidth":460,"smallHeight":344,"bigWidth":728,"bigHeight":545,"licensing":"
<\/div>"}, {"smallUrl":"https:\/\/www.wikihow.com\/images_en\/thumb\/4\/46\/Use-Document-Templates-in-Microsoft-Word-Step-6-Version-7.jpg\/v4-460px-Use-Document-Templates-in-Microsoft-Word-Step-6-Version-7.jpg","bigUrl":"https:\/\/www.wikihow.com\/images\/thumb\/4\/46\/Use-Document-Templates-in-Microsoft-Word-Step-6-Version-7.jpg\/v4-728px-Use-Document-Templates-in-Microsoft-Word-Step-6-Version-7.jpg","smallWidth":460,"smallHeight":342,"bigWidth":728,"bigHeight":541,"licensing":"
<\/div>"}, {"smallUrl":"https:\/\/www.wikihow.com\/images_en\/thumb\/5\/5c\/Use-Document-Templates-in-Microsoft-Word-Step-7-Version-7.jpg\/v4-460px-Use-Document-Templates-in-Microsoft-Word-Step-7-Version-7.jpg","bigUrl":"https:\/\/www.wikihow.com\/images\/thumb\/5\/5c\/Use-Document-Templates-in-Microsoft-Word-Step-7-Version-7.jpg\/v4-728px-Use-Document-Templates-in-Microsoft-Word-Step-7-Version-7.jpg","smallWidth":460,"smallHeight":346,"bigWidth":728,"bigHeight":548,"licensing":"
<\/div>"}, {"smallUrl":"https:\/\/www.wikihow.com\/images_en\/thumb\/1\/18\/Use-Document-Templates-in-Microsoft-Word-Step-8-Version-6.jpg\/v4-460px-Use-Document-Templates-in-Microsoft-Word-Step-8-Version-6.jpg","bigUrl":"https:\/\/www.wikihow.com\/images\/thumb\/1\/18\/Use-Document-Templates-in-Microsoft-Word-Step-8-Version-6.jpg\/v4-728px-Use-Document-Templates-in-Microsoft-Word-Step-8-Version-6.jpg","smallWidth":460,"smallHeight":342,"bigWidth":728,"bigHeight":542,"licensing":"
<\/div>"}, {"smallUrl":"https:\/\/www.wikihow.com\/images_en\/thumb\/6\/63\/Use-Document-Templates-in-Microsoft-Word-Step-9-Version-6.jpg\/v4-460px-Use-Document-Templates-in-Microsoft-Word-Step-9-Version-6.jpg","bigUrl":"https:\/\/www.wikihow.com\/images\/thumb\/6\/63\/Use-Document-Templates-in-Microsoft-Word-Step-9-Version-6.jpg\/v4-728px-Use-Document-Templates-in-Microsoft-Word-Step-9-Version-6.jpg","smallWidth":460,"smallHeight":342,"bigWidth":728,"bigHeight":541,"licensing":"
<\/div>"}, {"smallUrl":"https:\/\/www.wikihow.com\/images_en\/thumb\/f\/f6\/Use-Document-Templates-in-Microsoft-Word-Step-10-Version-6.jpg\/v4-460px-Use-Document-Templates-in-Microsoft-Word-Step-10-Version-6.jpg","bigUrl":"https:\/\/www.wikihow.com\/images\/thumb\/f\/f6\/Use-Document-Templates-in-Microsoft-Word-Step-10-Version-6.jpg\/v4-728px-Use-Document-Templates-in-Microsoft-Word-Step-10-Version-6.jpg","smallWidth":460,"smallHeight":343,"bigWidth":728,"bigHeight":543,"licensing":"
<\/div>"}, {"smallUrl":"https:\/\/www.wikihow.com\/images_en\/thumb\/b\/bb\/Use-Document-Templates-in-Microsoft-Word-Step-11-Version-6.jpg\/v4-460px-Use-Document-Templates-in-Microsoft-Word-Step-11-Version-6.jpg","bigUrl":"https:\/\/www.wikihow.com\/images\/thumb\/b\/bb\/Use-Document-Templates-in-Microsoft-Word-Step-11-Version-6.jpg\/v4-728px-Use-Document-Templates-in-Microsoft-Word-Step-11-Version-6.jpg","smallWidth":460,"smallHeight":344,"bigWidth":728,"bigHeight":545,"licensing":"
<\/div>"}, {"smallUrl":"https:\/\/www.wikihow.com\/images_en\/thumb\/c\/c6\/Use-Document-Templates-in-Microsoft-Word-Step-12-Version-6.jpg\/v4-460px-Use-Document-Templates-in-Microsoft-Word-Step-12-Version-6.jpg","bigUrl":"https:\/\/www.wikihow.com\/images\/thumb\/c\/c6\/Use-Document-Templates-in-Microsoft-Word-Step-12-Version-6.jpg\/v4-728px-Use-Document-Templates-in-Microsoft-Word-Step-12-Version-6.jpg","smallWidth":460,"smallHeight":344,"bigWidth":728,"bigHeight":545,"licensing":"
<\/div>"}, {"smallUrl":"https:\/\/www.wikihow.com\/images_en\/thumb\/a\/af\/Use-Document-Templates-in-Microsoft-Word-Step-13-Version-6.jpg\/v4-460px-Use-Document-Templates-in-Microsoft-Word-Step-13-Version-6.jpg","bigUrl":"https:\/\/www.wikihow.com\/images\/thumb\/a\/af\/Use-Document-Templates-in-Microsoft-Word-Step-13-Version-6.jpg\/v4-728px-Use-Document-Templates-in-Microsoft-Word-Step-13-Version-6.jpg","smallWidth":460,"smallHeight":346,"bigWidth":728,"bigHeight":548,"licensing":"
<\/div>"}, {"smallUrl":"https:\/\/www.wikihow.com\/images_en\/thumb\/e\/e7\/Use-Document-Templates-in-Microsoft-Word-Step-14-Version-6.jpg\/v4-460px-Use-Document-Templates-in-Microsoft-Word-Step-14-Version-6.jpg","bigUrl":"https:\/\/www.wikihow.com\/images\/thumb\/e\/e7\/Use-Document-Templates-in-Microsoft-Word-Step-14-Version-6.jpg\/v4-728px-Use-Document-Templates-in-Microsoft-Word-Step-14-Version-6.jpg","smallWidth":460,"smallHeight":345,"bigWidth":728,"bigHeight":546,"licensing":"
<\/div>"}, Appliquer un modèle à un document existant sur Windows, {"smallUrl":"https:\/\/www.wikihow.com\/images_en\/thumb\/3\/3b\/Use-Document-Templates-in-Microsoft-Word-Step-15-Version-3.jpg\/v4-460px-Use-Document-Templates-in-Microsoft-Word-Step-15-Version-3.jpg","bigUrl":"https:\/\/www.wikihow.com\/images\/thumb\/3\/3b\/Use-Document-Templates-in-Microsoft-Word-Step-15-Version-3.jpg\/v4-728px-Use-Document-Templates-in-Microsoft-Word-Step-15-Version-3.jpg","smallWidth":460,"smallHeight":348,"bigWidth":728,"bigHeight":550,"licensing":"
<\/div>"}, {"smallUrl":"https:\/\/www.wikihow.com\/images_en\/thumb\/e\/e3\/Use-Document-Templates-in-Microsoft-Word-Step-16-Version-3.jpg\/v4-460px-Use-Document-Templates-in-Microsoft-Word-Step-16-Version-3.jpg","bigUrl":"https:\/\/www.wikihow.com\/images\/thumb\/e\/e3\/Use-Document-Templates-in-Microsoft-Word-Step-16-Version-3.jpg\/v4-728px-Use-Document-Templates-in-Microsoft-Word-Step-16-Version-3.jpg","smallWidth":460,"smallHeight":348,"bigWidth":728,"bigHeight":550,"licensing":"
<\/div>"}, {"smallUrl":"https:\/\/www.wikihow.com\/images_en\/thumb\/b\/bb\/Use-Document-Templates-in-Microsoft-Word-Step-17-Version-3.jpg\/v4-460px-Use-Document-Templates-in-Microsoft-Word-Step-17-Version-3.jpg","bigUrl":"https:\/\/www.wikihow.com\/images\/thumb\/b\/bb\/Use-Document-Templates-in-Microsoft-Word-Step-17-Version-3.jpg\/v4-728px-Use-Document-Templates-in-Microsoft-Word-Step-17-Version-3.jpg","smallWidth":460,"smallHeight":345,"bigWidth":728,"bigHeight":546,"licensing":"
<\/div>"}, {"smallUrl":"https:\/\/www.wikihow.com\/images_en\/thumb\/0\/01\/Use-Document-Templates-in-Microsoft-Word-Step-18-Version-3.jpg\/v4-460px-Use-Document-Templates-in-Microsoft-Word-Step-18-Version-3.jpg","bigUrl":"https:\/\/www.wikihow.com\/images\/thumb\/0\/01\/Use-Document-Templates-in-Microsoft-Word-Step-18-Version-3.jpg\/v4-728px-Use-Document-Templates-in-Microsoft-Word-Step-18-Version-3.jpg","smallWidth":460,"smallHeight":344,"bigWidth":728,"bigHeight":545,"licensing":"
<\/div>"}, {"smallUrl":"https:\/\/www.wikihow.com\/images_en\/thumb\/9\/92\/Use-Document-Templates-in-Microsoft-Word-Step-19-Version-3.jpg\/v4-460px-Use-Document-Templates-in-Microsoft-Word-Step-19-Version-3.jpg","bigUrl":"https:\/\/www.wikihow.com\/images\/thumb\/9\/92\/Use-Document-Templates-in-Microsoft-Word-Step-19-Version-3.jpg\/v4-728px-Use-Document-Templates-in-Microsoft-Word-Step-19-Version-3.jpg","smallWidth":460,"smallHeight":342,"bigWidth":728,"bigHeight":541,"licensing":"
<\/div>"}, {"smallUrl":"https:\/\/www.wikihow.com\/images_en\/thumb\/7\/77\/Use-Document-Templates-in-Microsoft-Word-Step-20-Version-3.jpg\/v4-460px-Use-Document-Templates-in-Microsoft-Word-Step-20-Version-3.jpg","bigUrl":"https:\/\/www.wikihow.com\/images\/thumb\/7\/77\/Use-Document-Templates-in-Microsoft-Word-Step-20-Version-3.jpg\/v4-728px-Use-Document-Templates-in-Microsoft-Word-Step-20-Version-3.jpg","smallWidth":460,"smallHeight":345,"bigWidth":728,"bigHeight":546,"licensing":"
<\/div>"}, {"smallUrl":"https:\/\/www.wikihow.com\/images_en\/thumb\/3\/30\/Use-Document-Templates-in-Microsoft-Word-Step-21-Version-3.jpg\/v4-460px-Use-Document-Templates-in-Microsoft-Word-Step-21-Version-3.jpg","bigUrl":"https:\/\/www.wikihow.com\/images\/thumb\/3\/30\/Use-Document-Templates-in-Microsoft-Word-Step-21-Version-3.jpg\/v4-728px-Use-Document-Templates-in-Microsoft-Word-Step-21-Version-3.jpg","smallWidth":460,"smallHeight":342,"bigWidth":728,"bigHeight":542,"licensing":"
<\/div>"}, {"smallUrl":"https:\/\/www.wikihow.com\/images_en\/thumb\/3\/3e\/Use-Document-Templates-in-Microsoft-Word-Step-22-Version-3.jpg\/v4-460px-Use-Document-Templates-in-Microsoft-Word-Step-22-Version-3.jpg","bigUrl":"https:\/\/www.wikihow.com\/images\/thumb\/3\/3e\/Use-Document-Templates-in-Microsoft-Word-Step-22-Version-3.jpg\/v4-728px-Use-Document-Templates-in-Microsoft-Word-Step-22-Version-3.jpg","smallWidth":460,"smallHeight":341,"bigWidth":728,"bigHeight":540,"licensing":"
<\/div>"}, {"smallUrl":"https:\/\/www.wikihow.com\/images_en\/thumb\/8\/83\/Use-Document-Templates-in-Microsoft-Word-Step-23-Version-3.jpg\/v4-460px-Use-Document-Templates-in-Microsoft-Word-Step-23-Version-3.jpg","bigUrl":"https:\/\/www.wikihow.com\/images\/thumb\/8\/83\/Use-Document-Templates-in-Microsoft-Word-Step-23-Version-3.jpg\/v4-728px-Use-Document-Templates-in-Microsoft-Word-Step-23-Version-3.jpg","smallWidth":460,"smallHeight":347,"bigWidth":728,"bigHeight":549,"licensing":"
<\/div>"}, {"smallUrl":"https:\/\/www.wikihow.com\/images_en\/thumb\/4\/46\/Use-Document-Templates-in-Microsoft-Word-Step-24-Version-3.jpg\/v4-460px-Use-Document-Templates-in-Microsoft-Word-Step-24-Version-3.jpg","bigUrl":"https:\/\/www.wikihow.com\/images\/thumb\/4\/46\/Use-Document-Templates-in-Microsoft-Word-Step-24-Version-3.jpg\/v4-728px-Use-Document-Templates-in-Microsoft-Word-Step-24-Version-3.jpg","smallWidth":460,"smallHeight":347,"bigWidth":728,"bigHeight":549,"licensing":"
<\/div>"}, {"smallUrl":"https:\/\/www.wikihow.com\/images_en\/thumb\/2\/2a\/Use-Document-Templates-in-Microsoft-Word-Step-25-Version-3.jpg\/v4-460px-Use-Document-Templates-in-Microsoft-Word-Step-25-Version-3.jpg","bigUrl":"https:\/\/www.wikihow.com\/images\/thumb\/2\/2a\/Use-Document-Templates-in-Microsoft-Word-Step-25-Version-3.jpg\/v4-728px-Use-Document-Templates-in-Microsoft-Word-Step-25-Version-3.jpg","smallWidth":460,"smallHeight":344,"bigWidth":728,"bigHeight":544,"licensing":"
<\/div>"}, {"smallUrl":"https:\/\/www.wikihow.com\/images_en\/thumb\/7\/76\/Use-Document-Templates-in-Microsoft-Word-Step-26-Version-3.jpg\/v4-460px-Use-Document-Templates-in-Microsoft-Word-Step-26-Version-3.jpg","bigUrl":"https:\/\/www.wikihow.com\/images\/thumb\/7\/76\/Use-Document-Templates-in-Microsoft-Word-Step-26-Version-3.jpg\/v4-728px-Use-Document-Templates-in-Microsoft-Word-Step-26-Version-3.jpg","smallWidth":460,"smallHeight":346,"bigWidth":728,"bigHeight":547,"licensing":"
<\/div>"}, {"smallUrl":"https:\/\/www.wikihow.com\/images_en\/thumb\/1\/1a\/Use-Document-Templates-in-Microsoft-Word-Step-27-Version-3.jpg\/v4-460px-Use-Document-Templates-in-Microsoft-Word-Step-27-Version-3.jpg","bigUrl":"https:\/\/www.wikihow.com\/images\/thumb\/1\/1a\/Use-Document-Templates-in-Microsoft-Word-Step-27-Version-3.jpg\/v4-728px-Use-Document-Templates-in-Microsoft-Word-Step-27-Version-3.jpg","smallWidth":460,"smallHeight":347,"bigWidth":728,"bigHeight":549,"licensing":"
<\/div>"}, Appliquer un modèle à un document existant sur Mac, {"smallUrl":"https:\/\/www.wikihow.com\/images_en\/thumb\/7\/73\/Use-Document-Templates-in-Microsoft-Word-Step-28-Version-3.jpg\/v4-460px-Use-Document-Templates-in-Microsoft-Word-Step-28-Version-3.jpg","bigUrl":"https:\/\/www.wikihow.com\/images\/thumb\/7\/73\/Use-Document-Templates-in-Microsoft-Word-Step-28-Version-3.jpg\/v4-728px-Use-Document-Templates-in-Microsoft-Word-Step-28-Version-3.jpg","smallWidth":460,"smallHeight":342,"bigWidth":728,"bigHeight":541,"licensing":"
<\/div>"}, {"smallUrl":"https:\/\/www.wikihow.com\/images_en\/thumb\/d\/d7\/Use-Document-Templates-in-Microsoft-Word-Step-29-Version-3.jpg\/v4-460px-Use-Document-Templates-in-Microsoft-Word-Step-29-Version-3.jpg","bigUrl":"https:\/\/www.wikihow.com\/images\/thumb\/d\/d7\/Use-Document-Templates-in-Microsoft-Word-Step-29-Version-3.jpg\/v4-728px-Use-Document-Templates-in-Microsoft-Word-Step-29-Version-3.jpg","smallWidth":460,"smallHeight":346,"bigWidth":728,"bigHeight":548,"licensing":"
<\/div>"}, {"smallUrl":"https:\/\/www.wikihow.com\/images_en\/thumb\/d\/d6\/Use-Document-Templates-in-Microsoft-Word-Step-30-Version-3.jpg\/v4-460px-Use-Document-Templates-in-Microsoft-Word-Step-30-Version-3.jpg","bigUrl":"https:\/\/www.wikihow.com\/images\/thumb\/d\/d6\/Use-Document-Templates-in-Microsoft-Word-Step-30-Version-3.jpg\/v4-728px-Use-Document-Templates-in-Microsoft-Word-Step-30-Version-3.jpg","smallWidth":460,"smallHeight":341,"bigWidth":728,"bigHeight":540,"licensing":"
<\/div>"}, {"smallUrl":"https:\/\/www.wikihow.com\/images_en\/thumb\/3\/37\/Use-Document-Templates-in-Microsoft-Word-Step-31-Version-3.jpg\/v4-460px-Use-Document-Templates-in-Microsoft-Word-Step-31-Version-3.jpg","bigUrl":"https:\/\/www.wikihow.com\/images\/thumb\/3\/37\/Use-Document-Templates-in-Microsoft-Word-Step-31-Version-3.jpg\/v4-728px-Use-Document-Templates-in-Microsoft-Word-Step-31-Version-3.jpg","smallWidth":460,"smallHeight":345,"bigWidth":728,"bigHeight":546,"licensing":"
<\/div>"}, {"smallUrl":"https:\/\/www.wikihow.com\/images_en\/thumb\/1\/13\/Use-Document-Templates-in-Microsoft-Word-Step-32-Version-3.jpg\/v4-460px-Use-Document-Templates-in-Microsoft-Word-Step-32-Version-3.jpg","bigUrl":"https:\/\/www.wikihow.com\/images\/thumb\/1\/13\/Use-Document-Templates-in-Microsoft-Word-Step-32-Version-3.jpg\/v4-728px-Use-Document-Templates-in-Microsoft-Word-Step-32-Version-3.jpg","smallWidth":460,"smallHeight":348,"bigWidth":728,"bigHeight":551,"licensing":"
<\/div>"}, {"smallUrl":"https:\/\/www.wikihow.com\/images_en\/thumb\/4\/41\/Use-Document-Templates-in-Microsoft-Word-Step-33-Version-3.jpg\/v4-460px-Use-Document-Templates-in-Microsoft-Word-Step-33-Version-3.jpg","bigUrl":"https:\/\/www.wikihow.com\/images\/thumb\/4\/41\/Use-Document-Templates-in-Microsoft-Word-Step-33-Version-3.jpg\/v4-728px-Use-Document-Templates-in-Microsoft-Word-Step-33-Version-3.jpg","smallWidth":460,"smallHeight":348,"bigWidth":728,"bigHeight":551,"licensing":"
<\/div>"}, {"smallUrl":"https:\/\/www.wikihow.com\/images_en\/thumb\/f\/f5\/Use-Document-Templates-in-Microsoft-Word-Step-34-Version-3.jpg\/v4-460px-Use-Document-Templates-in-Microsoft-Word-Step-34-Version-3.jpg","bigUrl":"https:\/\/www.wikihow.com\/images\/thumb\/f\/f5\/Use-Document-Templates-in-Microsoft-Word-Step-34-Version-3.jpg\/v4-728px-Use-Document-Templates-in-Microsoft-Word-Step-34-Version-3.jpg","smallWidth":460,"smallHeight":352,"bigWidth":728,"bigHeight":557,"licensing":"
<\/div>"}, {"smallUrl":"https:\/\/www.wikihow.com\/images_en\/thumb\/c\/ca\/Use-Document-Templates-in-Microsoft-Word-Step-35-Version-3.jpg\/v4-460px-Use-Document-Templates-in-Microsoft-Word-Step-35-Version-3.jpg","bigUrl":"https:\/\/www.wikihow.com\/images\/thumb\/c\/ca\/Use-Document-Templates-in-Microsoft-Word-Step-35-Version-3.jpg\/v4-728px-Use-Document-Templates-in-Microsoft-Word-Step-35-Version-3.jpg","smallWidth":460,"smallHeight":342,"bigWidth":728,"bigHeight":541,"licensing":"
<\/div>"}, {"smallUrl":"https:\/\/www.wikihow.com\/images_en\/thumb\/1\/1a\/Use-Document-Templates-in-Microsoft-Word-Step-36-Version-3.jpg\/v4-460px-Use-Document-Templates-in-Microsoft-Word-Step-36-Version-3.jpg","bigUrl":"https:\/\/www.wikihow.com\/images\/thumb\/1\/1a\/Use-Document-Templates-in-Microsoft-Word-Step-36-Version-3.jpg\/v4-728px-Use-Document-Templates-in-Microsoft-Word-Step-36-Version-3.jpg","smallWidth":460,"smallHeight":342,"bigWidth":728,"bigHeight":541,"licensing":"
<\/div>"}, {"smallUrl":"https:\/\/www.wikihow.com\/images_en\/thumb\/e\/ed\/Use-Document-Templates-in-Microsoft-Word-Step-37-Version-3.jpg\/v4-460px-Use-Document-Templates-in-Microsoft-Word-Step-37-Version-3.jpg","bigUrl":"https:\/\/www.wikihow.com\/images\/thumb\/e\/ed\/Use-Document-Templates-in-Microsoft-Word-Step-37-Version-3.jpg\/v4-728px-Use-Document-Templates-in-Microsoft-Word-Step-37-Version-3.jpg","smallWidth":460,"smallHeight":341,"bigWidth":728,"bigHeight":540,"licensing":"
<\/div>"}, {"smallUrl":"https:\/\/www.wikihow.com\/images_en\/thumb\/2\/25\/Use-Document-Templates-in-Microsoft-Word-Step-38-Version-3.jpg\/v4-460px-Use-Document-Templates-in-Microsoft-Word-Step-38-Version-3.jpg","bigUrl":"https:\/\/www.wikihow.com\/images\/thumb\/2\/25\/Use-Document-Templates-in-Microsoft-Word-Step-38-Version-3.jpg\/v4-728px-Use-Document-Templates-in-Microsoft-Word-Step-38-Version-3.jpg","smallWidth":460,"smallHeight":345,"bigWidth":728,"bigHeight":546,"licensing":"
<\/div>"}, {"smallUrl":"https:\/\/www.wikihow.com\/images_en\/thumb\/8\/8c\/Use-Document-Templates-in-Microsoft-Word-Step-39-Version-3.jpg\/v4-460px-Use-Document-Templates-in-Microsoft-Word-Step-39-Version-3.jpg","bigUrl":"https:\/\/www.wikihow.com\/images\/thumb\/8\/8c\/Use-Document-Templates-in-Microsoft-Word-Step-39-Version-3.jpg\/v4-728px-Use-Document-Templates-in-Microsoft-Word-Step-39-Version-3.jpg","smallWidth":460,"smallHeight":342,"bigWidth":728,"bigHeight":541,"licensing":"
<\/div>"}, {"smallUrl":"https:\/\/www.wikihow.com\/images_en\/thumb\/e\/ec\/Use-Document-Templates-in-Microsoft-Word-Step-40-Version-3.jpg\/v4-460px-Use-Document-Templates-in-Microsoft-Word-Step-40-Version-3.jpg","bigUrl":"https:\/\/www.wikihow.com\/images\/thumb\/e\/ec\/Use-Document-Templates-in-Microsoft-Word-Step-40-Version-3.jpg\/v4-728px-Use-Document-Templates-in-Microsoft-Word-Step-40-Version-3.jpg","smallWidth":460,"smallHeight":348,"bigWidth":728,"bigHeight":551,"licensing":"
<\/div>"}, {"smallUrl":"https:\/\/www.wikihow.com\/images_en\/thumb\/c\/c8\/Use-Document-Templates-in-Microsoft-Word-Step-41-Version-3.jpg\/v4-460px-Use-Document-Templates-in-Microsoft-Word-Step-41-Version-3.jpg","bigUrl":"https:\/\/www.wikihow.com\/images\/thumb\/c\/c8\/Use-Document-Templates-in-Microsoft-Word-Step-41-Version-3.jpg\/v4-728px-Use-Document-Templates-in-Microsoft-Word-Step-41-Version-3.jpg","smallWidth":460,"smallHeight":347,"bigWidth":728,"bigHeight":549,"licensing":"
<\/div>"}, {"smallUrl":"https:\/\/www.wikihow.com\/images_en\/thumb\/3\/38\/Use-Document-Templates-in-Microsoft-Word-Step-42-Version-3.jpg\/v4-460px-Use-Document-Templates-in-Microsoft-Word-Step-42-Version-3.jpg","bigUrl":"https:\/\/www.wikihow.com\/images\/thumb\/3\/38\/Use-Document-Templates-in-Microsoft-Word-Step-42-Version-3.jpg\/v4-728px-Use-Document-Templates-in-Microsoft-Word-Step-42-Version-3.jpg","smallWidth":460,"smallHeight":347,"bigWidth":728,"bigHeight":549,"licensing":"
<\/div>"}, {"smallUrl":"https:\/\/www.wikihow.com\/images_en\/thumb\/4\/40\/Use-Document-Templates-in-Microsoft-Word-Step-43-Version-3.jpg\/v4-460px-Use-Document-Templates-in-Microsoft-Word-Step-43-Version-3.jpg","bigUrl":"https:\/\/www.wikihow.com\/images\/thumb\/4\/40\/Use-Document-Templates-in-Microsoft-Word-Step-43-Version-3.jpg\/v4-728px-Use-Document-Templates-in-Microsoft-Word-Step-43-Version-3.jpg","smallWidth":460,"smallHeight":347,"bigWidth":728,"bigHeight":549,"licensing":"
<\/div>"}, {"smallUrl":"https:\/\/www.wikihow.com\/images_en\/thumb\/9\/9b\/Use-Document-Templates-in-Microsoft-Word-Step-44-Version-3.jpg\/v4-460px-Use-Document-Templates-in-Microsoft-Word-Step-44-Version-3.jpg","bigUrl":"https:\/\/www.wikihow.com\/images\/thumb\/9\/9b\/Use-Document-Templates-in-Microsoft-Word-Step-44-Version-3.jpg\/v4-728px-Use-Document-Templates-in-Microsoft-Word-Step-44-Version-3.jpg","smallWidth":460,"smallHeight":347,"bigWidth":728,"bigHeight":549,"licensing":"
<\/div>"}, {"smallUrl":"https:\/\/www.wikihow.com\/images_en\/thumb\/7\/76\/Use-Document-Templates-in-Microsoft-Word-Step-45-Version-3.jpg\/v4-460px-Use-Document-Templates-in-Microsoft-Word-Step-45-Version-3.jpg","bigUrl":"https:\/\/www.wikihow.com\/images\/thumb\/7\/76\/Use-Document-Templates-in-Microsoft-Word-Step-45-Version-3.jpg\/v4-728px-Use-Document-Templates-in-Microsoft-Word-Step-45-Version-3.jpg","smallWidth":460,"smallHeight":346,"bigWidth":728,"bigHeight":548,"licensing":"
<\/div>"}, {"smallUrl":"https:\/\/www.wikihow.com\/images_en\/thumb\/0\/0e\/Use-Document-Templates-in-Microsoft-Word-Step-46-Version-3.jpg\/v4-460px-Use-Document-Templates-in-Microsoft-Word-Step-46-Version-3.jpg","bigUrl":"https:\/\/www.wikihow.com\/images\/thumb\/0\/0e\/Use-Document-Templates-in-Microsoft-Word-Step-46-Version-3.jpg\/v4-728px-Use-Document-Templates-in-Microsoft-Word-Step-46-Version-3.jpg","smallWidth":460,"smallHeight":342,"bigWidth":728,"bigHeight":541,"licensing":"
<\/div>"}, {"smallUrl":"https:\/\/www.wikihow.com\/images_en\/thumb\/d\/d9\/Use-Document-Templates-in-Microsoft-Word-Step-47-Version-3.jpg\/v4-460px-Use-Document-Templates-in-Microsoft-Word-Step-47-Version-3.jpg","bigUrl":"https:\/\/www.wikihow.com\/images\/thumb\/d\/d9\/Use-Document-Templates-in-Microsoft-Word-Step-47-Version-3.jpg\/v4-728px-Use-Document-Templates-in-Microsoft-Word-Step-47-Version-3.jpg","smallWidth":460,"smallHeight":342,"bigWidth":728,"bigHeight":542,"licensing":"
<\/div>"}, {"smallUrl":"https:\/\/www.wikihow.com\/images_en\/thumb\/2\/27\/Use-Document-Templates-in-Microsoft-Word-Step-48-Version-3.jpg\/v4-460px-Use-Document-Templates-in-Microsoft-Word-Step-48-Version-3.jpg","bigUrl":"https:\/\/www.wikihow.com\/images\/thumb\/2\/27\/Use-Document-Templates-in-Microsoft-Word-Step-48-Version-3.jpg\/v4-728px-Use-Document-Templates-in-Microsoft-Word-Step-48-Version-3.jpg","smallWidth":460,"smallHeight":341,"bigWidth":728,"bigHeight":539,"licensing":"
<\/div>"}, {"smallUrl":"https:\/\/www.wikihow.com\/images_en\/thumb\/a\/a4\/Use-Document-Templates-in-Microsoft-Word-Step-49-Version-3.jpg\/v4-460px-Use-Document-Templates-in-Microsoft-Word-Step-49-Version-3.jpg","bigUrl":"https:\/\/www.wikihow.com\/images\/thumb\/a\/a4\/Use-Document-Templates-in-Microsoft-Word-Step-49-Version-3.jpg\/v4-728px-Use-Document-Templates-in-Microsoft-Word-Step-49-Version-3.jpg","smallWidth":460,"smallHeight":342,"bigWidth":728,"bigHeight":542,"licensing":"
<\/div>"}, {"smallUrl":"https:\/\/www.wikihow.com\/images_en\/thumb\/c\/c6\/Use-Document-Templates-in-Microsoft-Word-Step-50-Version-3.jpg\/v4-460px-Use-Document-Templates-in-Microsoft-Word-Step-50-Version-3.jpg","bigUrl":"https:\/\/www.wikihow.com\/images\/thumb\/c\/c6\/Use-Document-Templates-in-Microsoft-Word-Step-50-Version-3.jpg\/v4-728px-Use-Document-Templates-in-Microsoft-Word-Step-50-Version-3.jpg","smallWidth":460,"smallHeight":343,"bigWidth":728,"bigHeight":543,"licensing":"
<\/div>"}, {"smallUrl":"https:\/\/www.wikihow.com\/images_en\/thumb\/d\/d3\/Use-Document-Templates-in-Microsoft-Word-Step-51-Version-3.jpg\/v4-460px-Use-Document-Templates-in-Microsoft-Word-Step-51-Version-3.jpg","bigUrl":"https:\/\/www.wikihow.com\/images\/thumb\/d\/d3\/Use-Document-Templates-in-Microsoft-Word-Step-51-Version-3.jpg\/v4-728px-Use-Document-Templates-in-Microsoft-Word-Step-51-Version-3.jpg","smallWidth":460,"smallHeight":348,"bigWidth":728,"bigHeight":551,"licensing":"
<\/div>"}, {"smallUrl":"https:\/\/www.wikihow.com\/images_en\/thumb\/e\/ee\/Use-Document-Templates-in-Microsoft-Word-Step-52-Version-3.jpg\/v4-460px-Use-Document-Templates-in-Microsoft-Word-Step-52-Version-3.jpg","bigUrl":"https:\/\/www.wikihow.com\/images\/thumb\/e\/ee\/Use-Document-Templates-in-Microsoft-Word-Step-52-Version-3.jpg\/v4-728px-Use-Document-Templates-in-Microsoft-Word-Step-52-Version-3.jpg","smallWidth":460,"smallHeight":348,"bigWidth":728,"bigHeight":551,"licensing":"
<\/div>"}, {"smallUrl":"https:\/\/www.wikihow.com\/images_en\/thumb\/4\/4e\/Use-Document-Templates-in-Microsoft-Word-Step-53-Version-3.jpg\/v4-460px-Use-Document-Templates-in-Microsoft-Word-Step-53-Version-3.jpg","bigUrl":"https:\/\/www.wikihow.com\/images\/thumb\/4\/4e\/Use-Document-Templates-in-Microsoft-Word-Step-53-Version-3.jpg\/v4-728px-Use-Document-Templates-in-Microsoft-Word-Step-53-Version-3.jpg","smallWidth":460,"smallHeight":341,"bigWidth":728,"bigHeight":540,"licensing":"
<\/div>"}, {"smallUrl":"https:\/\/www.wikihow.com\/images_en\/thumb\/5\/50\/Use-Document-Templates-in-Microsoft-Word-Step-54-Version-3.jpg\/v4-460px-Use-Document-Templates-in-Microsoft-Word-Step-54-Version-3.jpg","bigUrl":"https:\/\/www.wikihow.com\/images\/thumb\/5\/50\/Use-Document-Templates-in-Microsoft-Word-Step-54-Version-3.jpg\/v4-728px-Use-Document-Templates-in-Microsoft-Word-Step-54-Version-3.jpg","smallWidth":460,"smallHeight":342,"bigWidth":728,"bigHeight":542,"licensing":"
<\/div>"}, Comment utiliser les modèles de document dans Microsoft Word, Usare i Modelli di Documenti in Microsoft Word, пользоваться шаблонами документов в Microsoft Word, Menggunakan Templat Dokumen di Microsoft Word, استخدام القوالب في برنامج مايكروسوفت وورد.
Comment Porter Une Doudoune Homme,
Les Différents Services De La Cpam,
Comment Se Chausser Avec Une Aponévrosite Plantaire,
Tailleur Tendance Femme,
Logis De France Lac D'annecy,
Pierre Et Vacances Mallemort Téléphone,
Train Angers Bouchemaine,
Prix Sapin Nordmann A Planter,
Crack Office Mac Catalina,